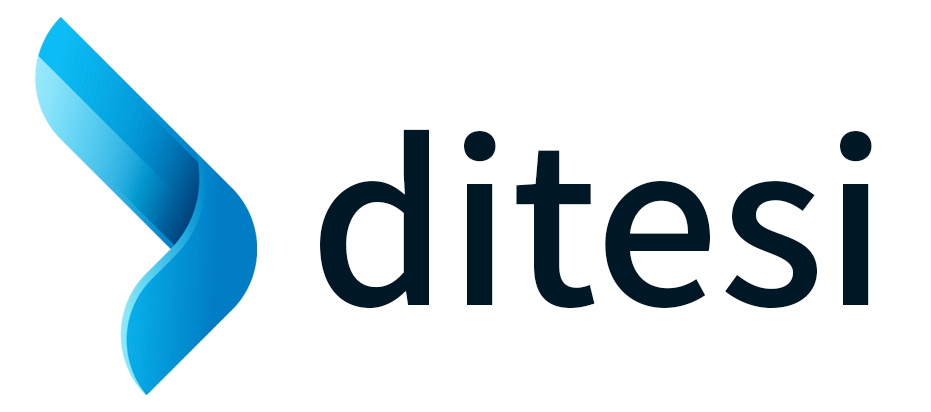Drive para computadoras es el cliente de sincronización de escritorio de Google, que te permite administrar y compartir contenido fácilmente en todos tus dispositivos y en la nube. Esta aplicación te permite acceder a tus archivos de forma local en tu computadora.
Puedes usar Drive para computadoras a fin de mantener tus archivos sincronizados entre la nube y tu computadora. La sincronización es el proceso de descargar archivos desde la nube y subir archivos desde el disco duro de tu computadora. Una vez sincronizados, los archivos de tu computadora coinciden con los de la nube. Si editas, eliminas o mueves un archivo en una ubicación, se produce el mismo cambio en la otra ubicación. De esta manera, tus archivos están siempre actualizados, y se puede acceder a ellos desde cualquier dispositivo.
En Drive para computadoras, puedes sincronizar tus archivos de dos maneras, por replicación o por reproducción, en ambos casos, los cambios que realices en los archivos en un dispositivo se reflejarán en todas las ubicaciones.
Con la replicación, los archivos se almacenan en la nube y en la computadora, lo que ocupa espacio en el disco duro. Puedes acceder a tus archivos en cualquier momento, incluso sin conexión a Internet. Puedes acceder a los archivos a través de una carpeta en tu computadora.
Con la reproducción, los archivos se almacenan en la nube. El espacio en el disco duro se usa solo cuando abres archivos o permites que estén disponibles sin conexión. Puedes acceder a los archivos que no están disponibles sin conexión solo cuando tienes conexión a Internet. Se podrá acceder a todos los archivos, incluidos los disponibles sin conexión, solo cuando se esté ejecutando la app. Puedes acceder a los archivos a través de una unidad activada en tu computadora.
Sincronizar Google Drive en mi PC:
En tu computadora sigue estos pasos:
- Busca y abre la aplicacón de Google Drive
 , (Incio de Windows
, (Incio de Windows  > Google Drive).
> Google Drive). - Haz clic en el botón Iniciar sesión con el navegador.
- Ingresa tuDNI@econo.unlp.edu.ar como usuario (ej: 50322517@econo.unlp.edu.ar) y la contraseña de tu cuenta.
- Luego, en la siguiente pantalla de aviso, con la leyenda “Comprueba que hayas
descargado esta aplicación desde Google” haz clic en el botón Iniciar sesión (porque
ya tiene instalado Google Drive en su ordenador). - ¡Listo! Cierra la ventana que dice: “operacion realizada correctamente” y ya podrás
acceder a tus documentos desde el explorador de Windows.
Importante!. Por defecto drive para computadores se configura en el modo de «reproducción», y puedes acceder a tus archivos a través de una unidad activada en tu computadora que encontrarás abriendo el explorador de archivos de Windows.
Cómo configurar Mi unidad para la reproducción o replicación:
- Busca y abre la aplicacón de Google Drive
 , (Incio de Windows
, (Incio de Windows  > Google Drive).
> Google Drive). - Haz clic en Configuración
y luego Preferencias.
- A la izquierda, haz clic en Carpetas de Drive.
- En “Opciones de sincronización de Mi unidad”, selecciona Reproducir archivos o Replicar archivos.
En tu computadora sigue estos pasos:
- Descarga e instala la aplicación de Google Drive para Ordenadores
 .
. - Busca y abre la aplicacón de Google Drive
 , (Incio de Windows
, (Incio de Windows  > Google Drive).
> Google Drive). - Haz clic en el botón Iniciar sesión con el navegador.
- Ingresa tuDNI@econo.unlp.edu.ar como usuario (ej: 50322517@econo.unlp.edu.ar) y la contraseña de tu cuenta.
- Luego, en la siguiente pantalla de aviso, con la leyenda “Comprueba que hayas
descargado esta aplicación desde Google” haz clic en el botón Iniciar sesión (porque
ya tiene instalado Google Drive en su ordenador). - ¡Listo! Cierra la ventana que dice: “operacion realizada correctamente” y ya podrás
acceder a tus documentos desde el explorador de archivos de Windows.
Importante!. Por defecto drive para computadores se configura en el modo de «reproducción», y puedes acceder a tus archivos a través de una unidad activada en tu computadora que encontrarás abriendo el explorador de archivos de Windows.
Cómo configurar Mi unidad para la reproducción o replicación:
- Busca y abre la aplicacón de Google Drive
 , (Incio de Windows
, (Incio de Windows  > Google Drive).
> Google Drive). - Haz clic en Configuración
y luego Preferencias.
- A la izquierda, haz clic en Carpetas de Drive.
- En “Opciones de sincronización de Mi unidad”, selecciona Reproducir archivos o Replicar archivos.
En tu Mac sigue estos pasos:
- Descarga e instala la aplicación de Google Drive para Ordenadores
 .
. - Busca y abre la aplicacón de Google Drive
 .
. - Haz clic en el botón Iniciar sesión con el navegador.
- Ingresa tuDNI@econo.unlp.edu.ar como usuario (ej: 50322517@econo.unlp.edu.ar) y la contraseña de tu cuenta.
- Luego, en la siguiente pantalla de aviso, con la leyenda “Comprueba que hayas
descargado esta aplicación desde Google” haz clic en el botón Iniciar sesión (porque
ya tiene instalado Google Drive en su ordenador). - ¡Listo! Cierra la ventana que dice: “operacion realizada correctamente” y ya podrás
acceder a tus documentos desde el explorador archivos de Mac.
Importante!. Por defecto drive para computadores se configura en el modo de «reproducción», y puedes acceder a tus archivos a través de una unidad activada en tu computadora que encontrarás abriendo el explorador de archivos de Mac.
Cómo configurar Mi unidad para la reproducción o replicación:
- Busca y abre la aplicacón de Google Drive
 .
. - Haz clic en Configuración
y luego Preferencias.
- A la izquierda, haz clic en Carpetas de Drive.
- En “Opciones de sincronización de Mi unidad”, selecciona Reproducir archivos o Replicar archivos.